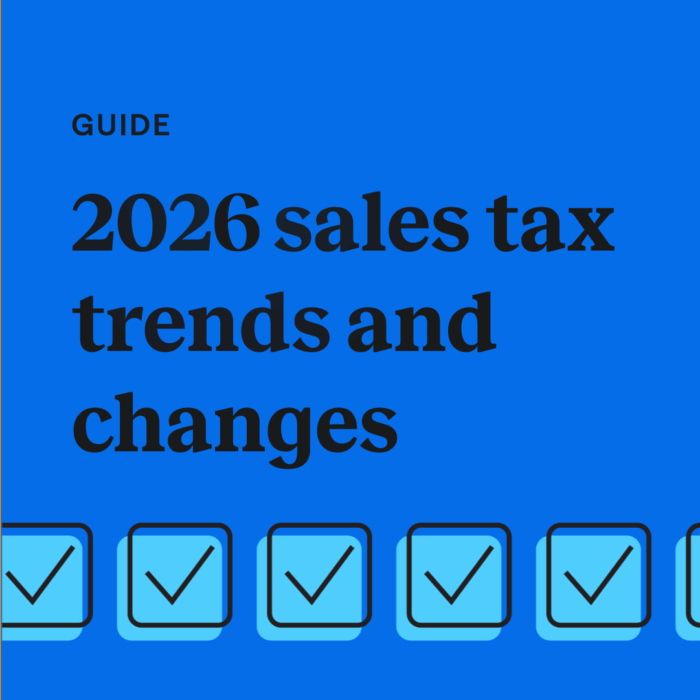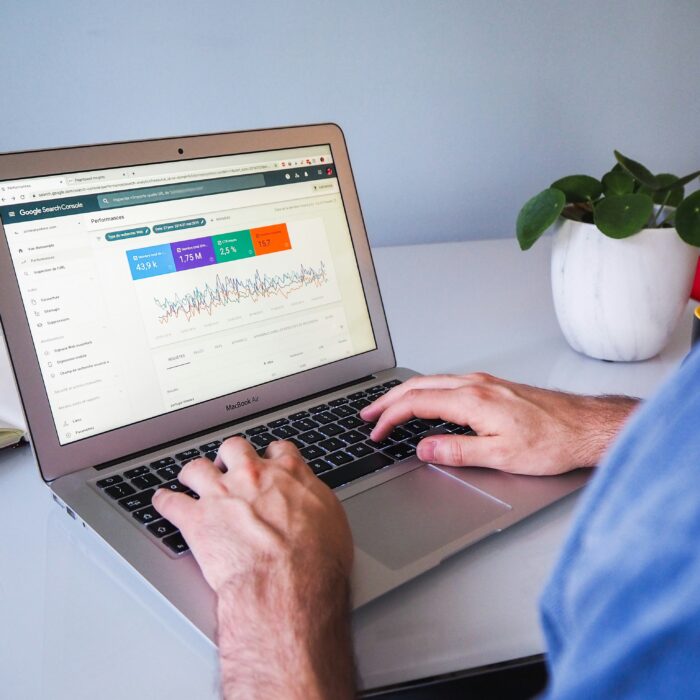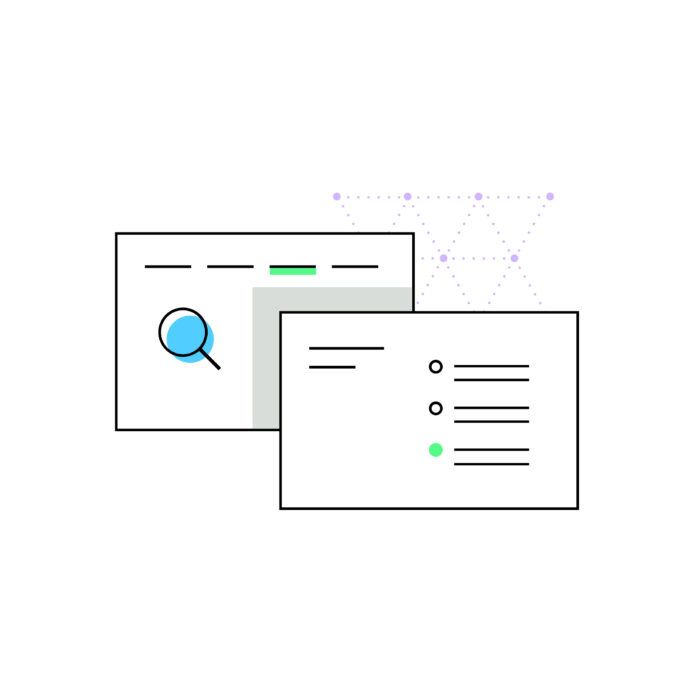How to change your product tax codes in Amazon
by October 17, 2024
If you’re an Amazon seller like me, you may have a thousand (or more) different SKUs and the very idea of opening and updating each one is daunting. So, as promised in Part 1 of this short series for Amazon Sellers, here’s my post about a way to update your Product Tax Codes in Amazon without manually opening each one in Manage | Inventory.
The following process is a much easier and quicker way to update your Product Tax Codes all in a batch. However, let me caution you to do a test run of no more than 10-15 SKUs before you add all your Product Tax Codes, to make sure you are getting the changes you want and that the process works correctly.
Note: This procedure is for PCs. I can’t make any promises that it will work correctly with a Mac.
First, in your Seller Central account, go to Inventory | Add Products via Upload.
Choose the Download Template button under “download inventory file templates.”
Scroll all the way down past Step 1 and 2 until you get to Inventory Files.
You can choose Inventory Loader or Listing Loader to add Product Tax Codes. This feature is only available to Professional Selling Plans
You can also watch this video tutorial, which mentions Product Tax Codes at 5:15. Take note – it’s important to watch until the end of the video, because if you do not follow all instructions then shipping may revert back to default settings. (Must be logged into Amazon Seller Central to watch the video).
Clicking on the Inventory Loader Template link automatically downloads the template.
Now go back to Seller Central > Inventory > Inventory Reports.
There are options for customizing reports now. You will want the minimum number of columns.
From here, you can either click Group TaxCode or Add ProductTaxCode from bottom of list to right hand side.
Click Save.
Now go back (hit the back arrow) and Request Report. It downloads as a Text File. Go to Edit > Select All > Save in Excel – copy and paste.
You’ll notice it says “Inventory Report (Custom).” Wait until it is ready for Download.
Go back to the Inventory Loader template you downloaded. Enable editing. It tells you the required fields.
From the custom inventory file you downloaded you can fill out the first 2 columns.
Look at Data Definitions on the bottom to understand this report. A SKU is required, and a product-id (such as ASIN) is desired.
Scroll to product-tax-code column (could be Column O) to fill in appropriate tax code. If in doubt refer to the Product Tax Codes on Amazon.
Make sure handling time doesn’t need to be reentered if you have changed it from the default, as it says in the above video. Check with Amazon.
Next, Save as Text (tab delimited).
When this is complete, go back to Seller Central, Inventory> Add Products via Upload
Step 1 is Check your file. Click “Choose file” to search for the saved text delimited file. Click “Check my File.”
You may need to refresh and wait until Actions Is completed. You can select to be emailed when this is done.
Once you have your file, download and check your file. If there are any errors, open it up and see the explanations via the bottom tabs.
When all the errors are checked and rechecked, go to Step 2, Upload file.
It may take a short while for all the Product Tax Codes to populate, but from there you should be good to go.
If you have any questions or feedback, let me know in the comment section below.
For more from Georgene at the TaxJar blog, see Amazon Tax Codes: How to Code Your SKUs for Sales Tax in Amazon.
For more from Karen, check out her excellent Amazon tutorials at KarenBrit.com.